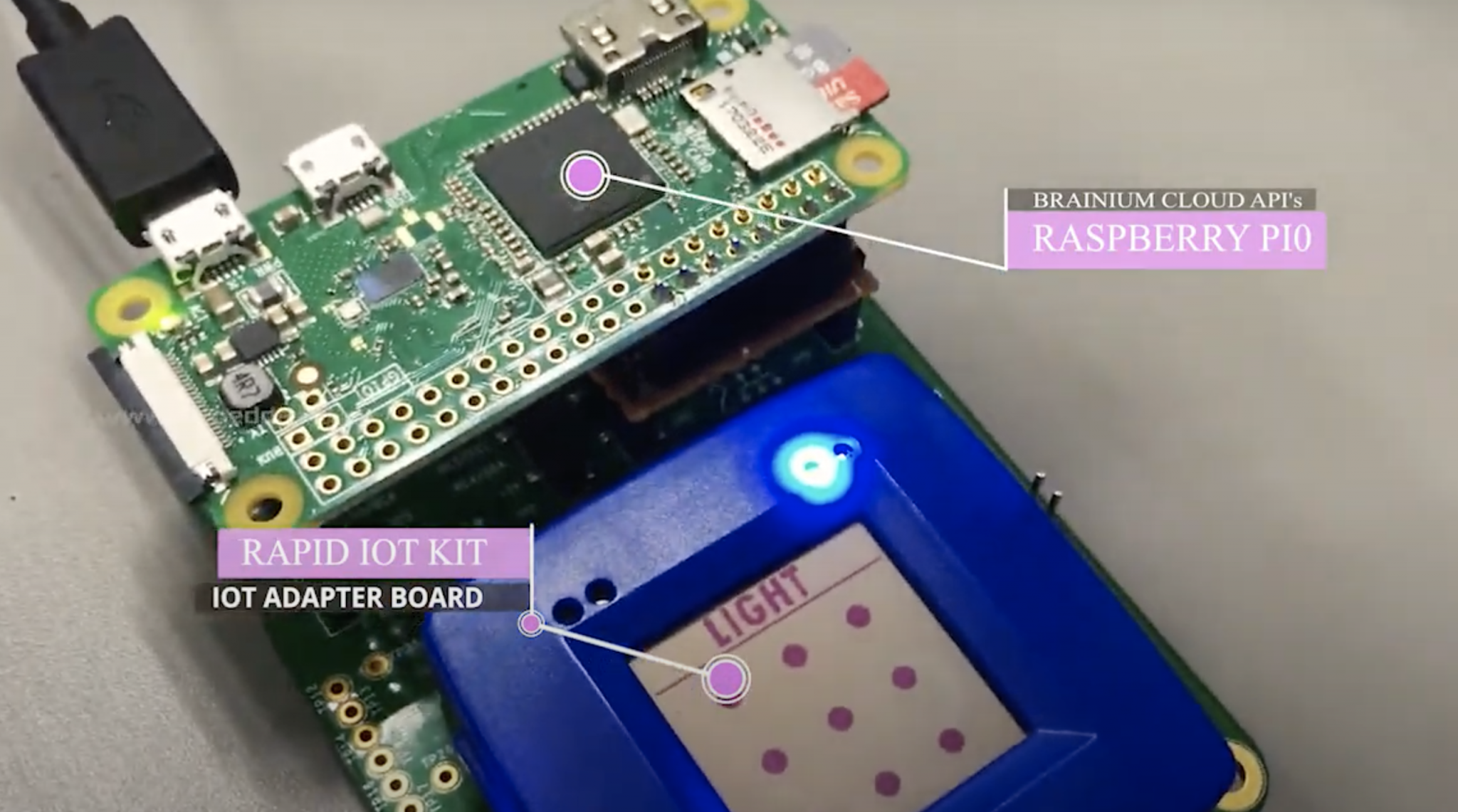Can you truly command your Raspberry Pi from the far reaches of the globe? The answer is a resounding yes, thanks to the power of Secure Shell (SSH), a protocol that unlocks the potential for remote access and control of your miniature computer, transforming it from a local project into a global hub of activity.
Imagine, for a moment, the possibilities. You're away from home, perhaps on vacation, yet you can still monitor your smart home setup, troubleshoot a project, or access vital data stored on your Raspberry Pi. This level of flexibility and convenience is no longer a futuristic fantasy; it's a readily achievable reality. SSH provides an encrypted pathway, ensuring that your communications remain private and secure, safeguarding your device from unauthorized access. The ability to remotely manage your Raspberry Pi from anywhere is a critical skill, a cornerstone for developers, hobbyists, and IT professionals alike, offering unparalleled control and flexibility. Whether for personal projects or as part of a larger smart home setup, these steps will ensure a smooth and secure experience. This guide will help you master this skill.
| Topic: | Remote Access to Raspberry Pi via SSH |
| Description: | Enabling and configuring Secure Shell (SSH) on a Raspberry Pi to allow remote access and management from any location with an internet connection. Includes network configuration, security best practices, and troubleshooting tips. |
| Key Concepts: |
|
| Use Cases: |
|
| Benefits: |
|
| Required Skills: |
|
| Reference: | Raspberry Pi Foundation |
The process of enabling remote access to your Raspberry Pi via SSH is, thankfully, not an insurmountable task. The journey begins with understanding the fundamentals and adhering to a series of practical steps. First, it's critical to enable SSH on the device itself, since, for security reasons, it is disabled by default. You can achieve this in a number of ways, the easiest of which is often to connect your Raspberry Pi to a monitor and keyboard.
Once the Raspberry Pi is powered on and connected, you'll need to access the terminal. On the Raspberry Pi OS, this is usually easily done via the graphical user interface. Once you have access to the command line, you can use the `raspi-config` utility. This is a powerful tool that allows you to configure various settings, including SSH. Navigate to the "Interface Options" and then select "SSH." You will be prompted to enable or disable SSH. Select "Enable," and the service will be activated. Rebooting the device will typically finalize the process, though sometimes a reboot isnt immediately required.
With SSH enabled, the next crucial step involves determining the Raspberry Pi's IP address. This IP address is what you will use to connect to the device remotely. If you have a display connected to the Raspberry Pi, the IP address is usually shown upon boot-up. Another simple method is to use the `hostname -I` command in the terminal. This will display the IP address assigned to your device on the network. Note this address; it is the key to the next phase.
To connect to your Raspberry Pi from another machine using SSH, you'll need an SSH client. Linux and macOS operating systems typically have an SSH client built-in, accessible via the terminal. On Windows, you can use a program like PuTTY, which is a free and popular option. With your SSH client ready, the basic command to connect is `ssh pi@your_raspberry_pi_ip`, where you replace "your_raspberry_pi_ip" with the actual IP address you noted earlier. You will then be prompted to enter your password. By default, the username is "pi," and the password is "raspberry" (though, critically, this should be changed immediately for security purposes). Once authenticated, you will have access to the command line of your Raspberry Pi remotely.
However, simply being able to SSH into your Raspberry Pi on your local network is only the first stage. The real magic happens when you want to access it from anywhere in the world. To achieve this, the configuration of your network is essential, particularly your router. Two primary methods allow for this, the first being port forwarding.
Port forwarding involves configuring your router to forward incoming traffic on a specific port (usually port 22 for SSH) to the internal IP address of your Raspberry Pi. This allows incoming connections from the internet to be routed to your device. To set up port forwarding, you will need to access your router's configuration interface, typically via a web browser, by entering the router's IP address (often 192.168.1.1 or 192.168.0.1). Within the router's settings, locate the port forwarding section. Here, you'll specify the port (22), the Raspberry Pi's internal IP address, and the protocol (TCP). Be sure to save your changes after configuration.
The second essential element in enabling access from anywhere is a public IP address or dynamic DNS service. Your home internet connection is assigned an IP address by your Internet Service Provider (ISP). This IP address can be either static (rare and often costly) or dynamic (changing periodically). If you have a static IP address, you can directly use it in your SSH client to connect to your Raspberry Pi. However, if you have a dynamic IP address, which is far more common, it changes periodically, making it difficult to maintain a consistent connection. This is where dynamic DNS services come into play.
Dynamic DNS services provide a hostname that remains constant, even if your IP address changes. You'll configure your router or the Raspberry Pi itself to update the dynamic DNS service with your current IP address. When you want to connect, you'll use the hostname provided by the dynamic DNS service instead of the IP address. There are many free and paid dynamic DNS providers available, such as No-IP, DuckDNS, and DynDNS. The set-up is usually simple, involving creating an account with the provider and configuring either your router or Raspberry Pi with your account details and the chosen hostname.
With both port forwarding and dynamic DNS in place, you've effectively created a pathway to your Raspberry Pi from anywhere with an internet connection. From there, you can use the standard SSH command, substituting your dynamic DNS hostname (e.g., `ssh pi@yourdomain.duckdns.org`) or your public IP address to establish the connection. There are also alternative solutions that eliminate the need for paid services while ensuring secure and reliable remote access. These solutions are designed to streamline the remote access process, making it more accessible and efficient.
Security, however, cannot be overlooked. With the doors open to remote access, it is crucial to implement best practices to protect your Raspberry Pi. First, immediately change the default password of the "pi" user. This is the most basic security measure and prevents unauthorized access. Use a strong, unique password, a combination of uppercase and lowercase letters, numbers, and symbols. Secondly, consider disabling password-based authentication entirely and using SSH keys instead. SSH keys provide a more secure method of authentication by using cryptographic keys instead of passwords. This involves generating a key pair (a private key and a public key) and adding the public key to the authorized_keys file on your Raspberry Pi. Only the device possessing the corresponding private key can then successfully authenticate.
Another crucial step is keeping your Raspberry Pi's software up to date. Regularly update the operating system and all installed packages. Security updates are often released to patch vulnerabilities, and keeping your system current is a significant defense against potential threats. Use the command `sudo apt update` to refresh your package lists and `sudo apt upgrade` to install updates. Additionally, configure a firewall. The default firewall, `iptables`, can be used to control incoming and outgoing network traffic. You can configure it to block all incoming traffic except for specific ports, such as port 22 for SSH. This adds another layer of protection by limiting the attack surface.
Furthermore, be mindful of port forwarding. Only forward the ports that are absolutely necessary. For example, if you only need SSH access, only forward port 22. Avoid forwarding unnecessary ports, as this increases the risk of potential exploits. Consider using a VPN (Virtual Private Network). A VPN encrypts all network traffic, providing an additional layer of security. You can set up a VPN server on your Raspberry Pi (using software like OpenVPN) and then connect to it remotely. This ensures all traffic is encrypted, protecting your data and masking your IP address. You also have the option to implement two-factor authentication (2FA). This adds an extra layer of security by requiring a second form of verification, such as a code generated by an authenticator app or sent via SMS. While 2FA is more complex to set up, it significantly enhances security.
Troubleshooting remote access issues can sometimes be challenging. If you are unable to connect via SSH, the first step is to verify the IP address of your Raspberry Pi. Make sure it has not changed and that it is the correct address you are using in your SSH client. Double-check your port forwarding configuration. Ensure that the correct port (22) is forwarded to the internal IP address of your Raspberry Pi on your router. Also, verify that the SSH service is running on your Raspberry Pi by using the command `sudo systemctl status ssh`. The status should indicate that the service is active. Examine your firewall settings. Ensure that the firewall is not blocking incoming connections on port 22. Consider temporarily disabling the firewall to test connectivity.
If you are using a dynamic DNS service, verify that the hostname is correctly resolving to your current IP address. You can use a website like "whatismyip.com" to determine your public IP address and then compare it to the IP address associated with your dynamic DNS hostname. Also, check the logs on your Raspberry Pi. SSH logs can provide valuable information about connection attempts and any errors that may be occurring. The logs are typically located in `/var/log/auth.log`. Ensure that your network connection is stable. A poor internet connection can cause connection problems. Try connecting from a different network to eliminate any issues with your current network. If all else fails, consider consulting online forums and resources for troubleshooting SSH connectivity.
Mastering remote Raspberry Pi management with SSH has become a critical skill, especially as more people venture into the Internet of Things (IoT) and smart home technologies. By using the tools discussed here, you can securely access and control your Raspberry Pi devices from anywhere in the world, extending their functionality and capabilities. These solutions eliminate the need for paid services while ensuring secure and reliable remote access. Whether you're managing remote servers, personal projects, or smart home setups, the ability to SSH into your Raspberry Pi from anywhere offers unprecedented flexibility and control, turning your tiny computer into a powerful tool for remote management and control.

![ssh into raspberry pi from anywhere [3 easy steps]](https://tunnelin.com/wp-content/uploads/2020/06/raspberry_pi_ssh-768x576.png)